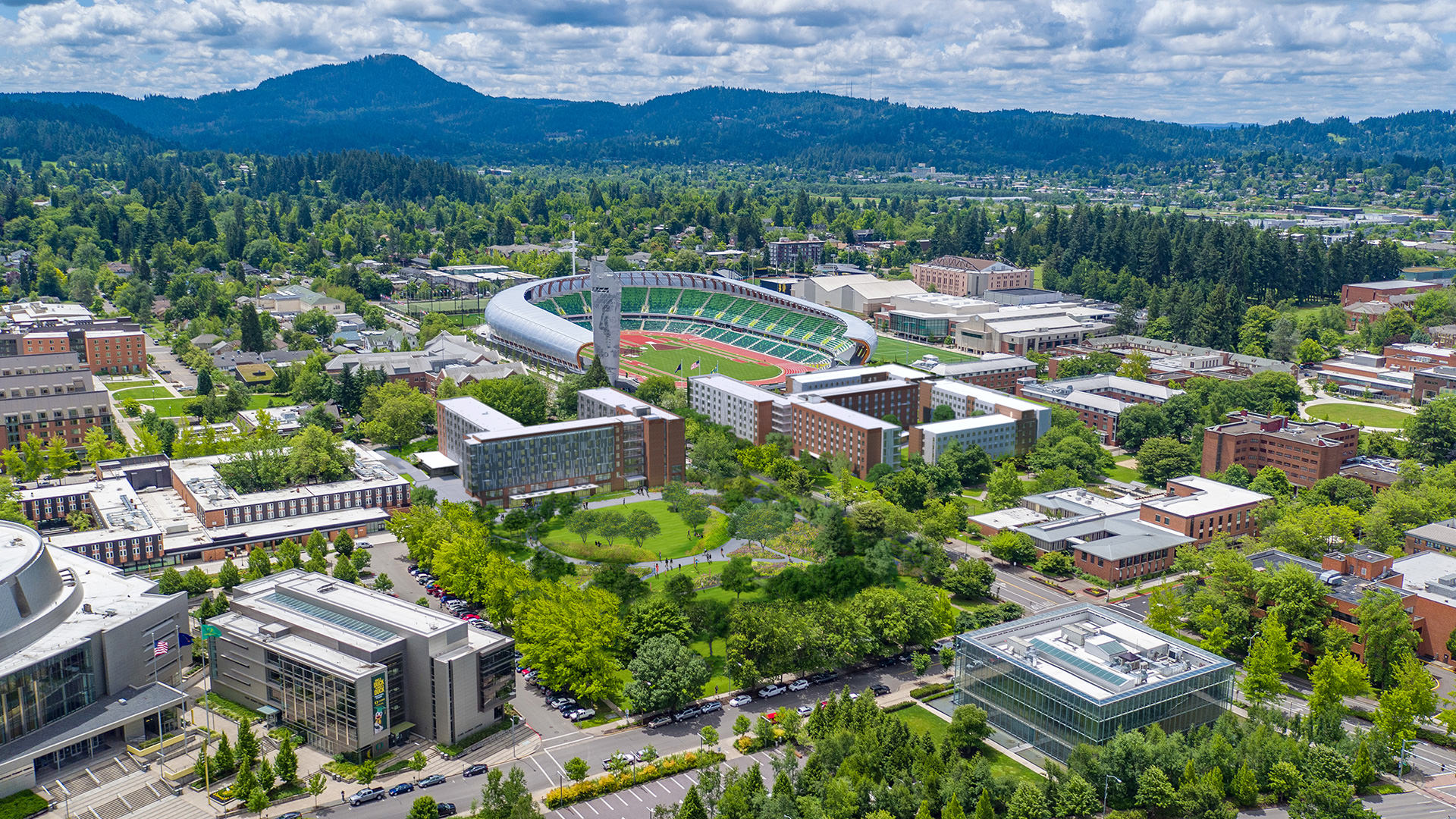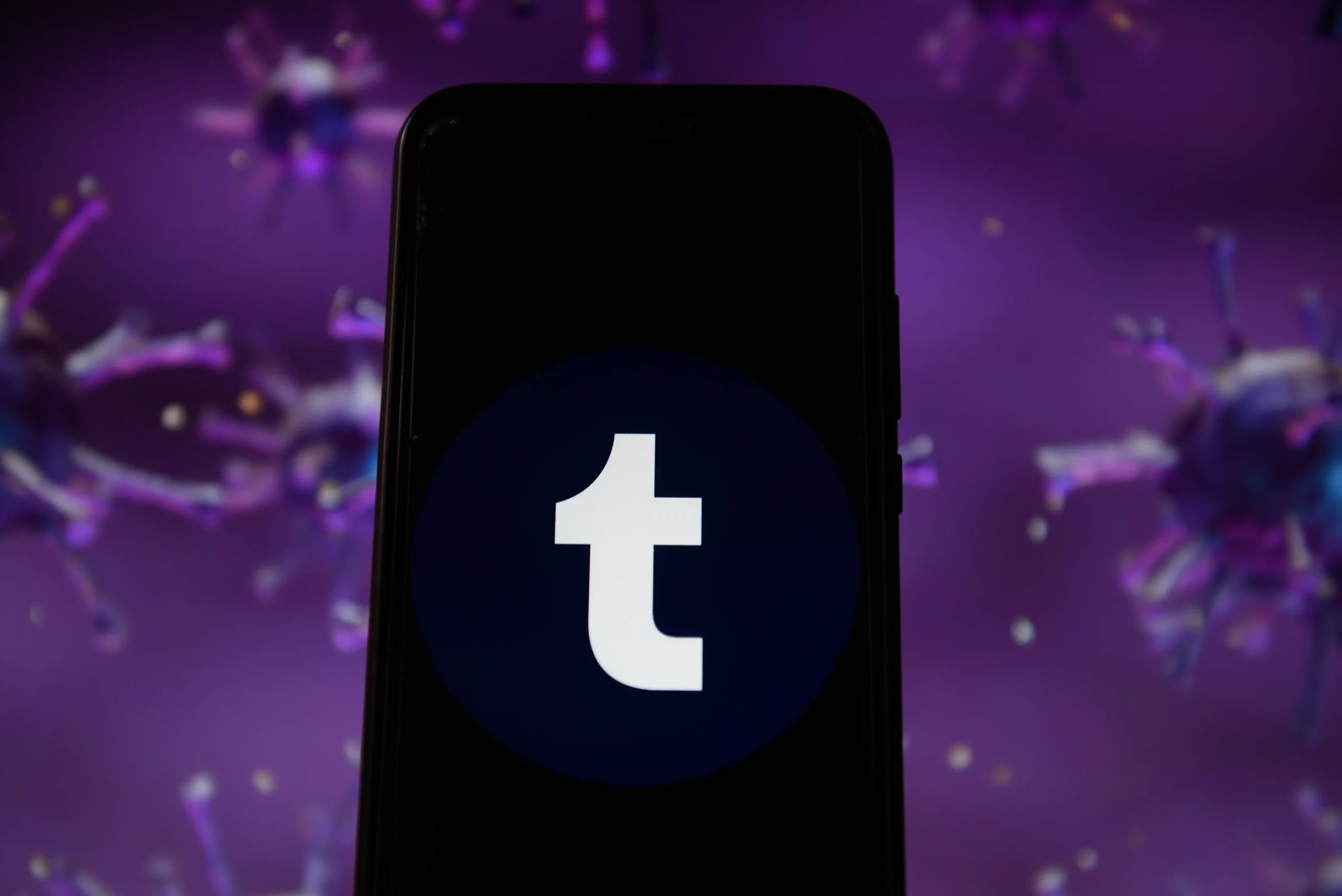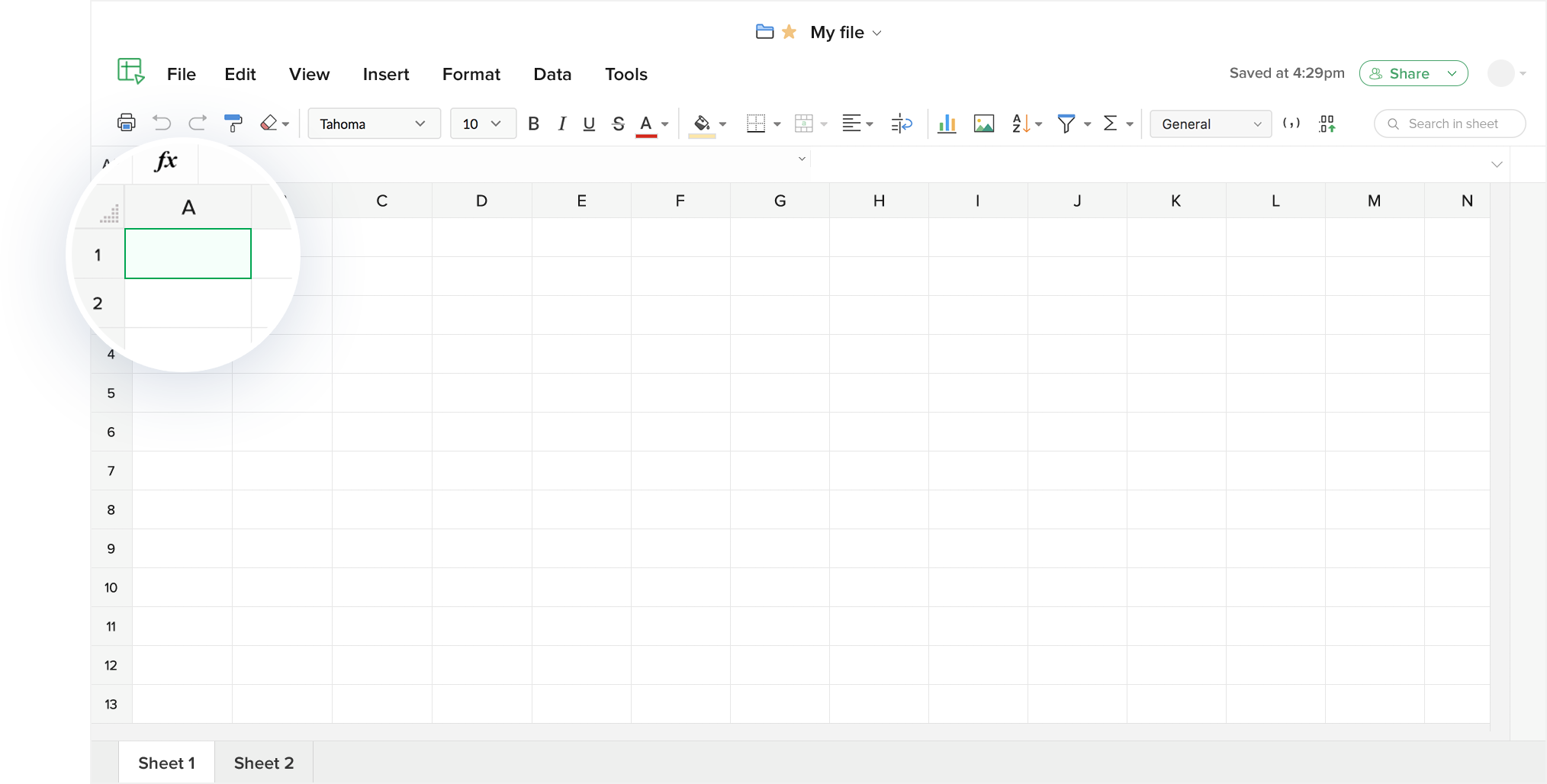
Spreadsheet have become an indispensable tool in the modern world, transcending industries and skill levels. From simple data entry to complex financial modeling, spreadsheet offer a versatile platform for organizing, analyzing, and visualizing data. Whether you’re a novice looking to understand the basics or a seasoned professional aiming to refine your skills, this guide will provide you with the essential knowledge and tips to maximize your use of spreadsheet.
Understanding the Basics of Spreadsheet
Spreadsheet, primarily represented by Microsoft Excel, Google Sheets, and similar applications, are digital grids that allow users to input, organize, and manipulate data. Each spreadsheet is composed of rows and columns, forming cells where data can be entered. These cells can contain various types of information, such as text, numbers, dates, and formulas.
Key Components of a Spreadsheet
- Cells: The basic unit of a spreadsheet, where data is stored. Each cell is identified by a unique reference, combining a letter (column) and a number (row), such as A1, B2, etc.
- Rows and Columns: Rows run horizontally and are numbered, while columns run vertically and are lettered. Together, they create the grid structure of the spreadsheet.
- Formulas: Formulas are instructions written in cells that perform calculations or data manipulations. For example,
=SUM(A1:A10)adds all the numbers in cells A1 through A10. - Functions: Functions are predefined formulas in spreadsheet software that perform specific calculations, such as
SUM,AVERAGE,IF,VLOOKUP, etc. - Charts and Graphs: Visual representations of data within the spreadsheet, making it easier to identify trends, patterns, and outliers.
Getting Started with Spreadsheet
If you’re new to spreadsheet, start with understanding the interface of your chosen software. Microsoft Excel and Google Sheets are the most popular options, and while they have similar features, there are some differences in layout and functionality.
Step-by-Step Guide to Creating Your First Spreadsheet
- Open the Spreadsheet Application: Launch Excel, Google Sheets, or any other spreadsheet software.
- Create a New Workbook: A workbook is a file that contains one or more sheets (spreadsheet). Click on “New” to create a new workbook.
- Enter Data: Click on a cell to select it, then type your data. Press
Enterto move to the next cell in the same column orTabto move to the next cell in the same row. - Use Basic Formulas: Start with simple formulas to perform basic calculations. For example, to add the numbers in cells A1 and A2, click on a new cell and type
=A1+A2. - Save Your Work: Always save your spreadsheet to avoid losing data. In Excel, click on “File” > “Save As,” while in Google Sheets, your work is saved automatically in Google Drive.
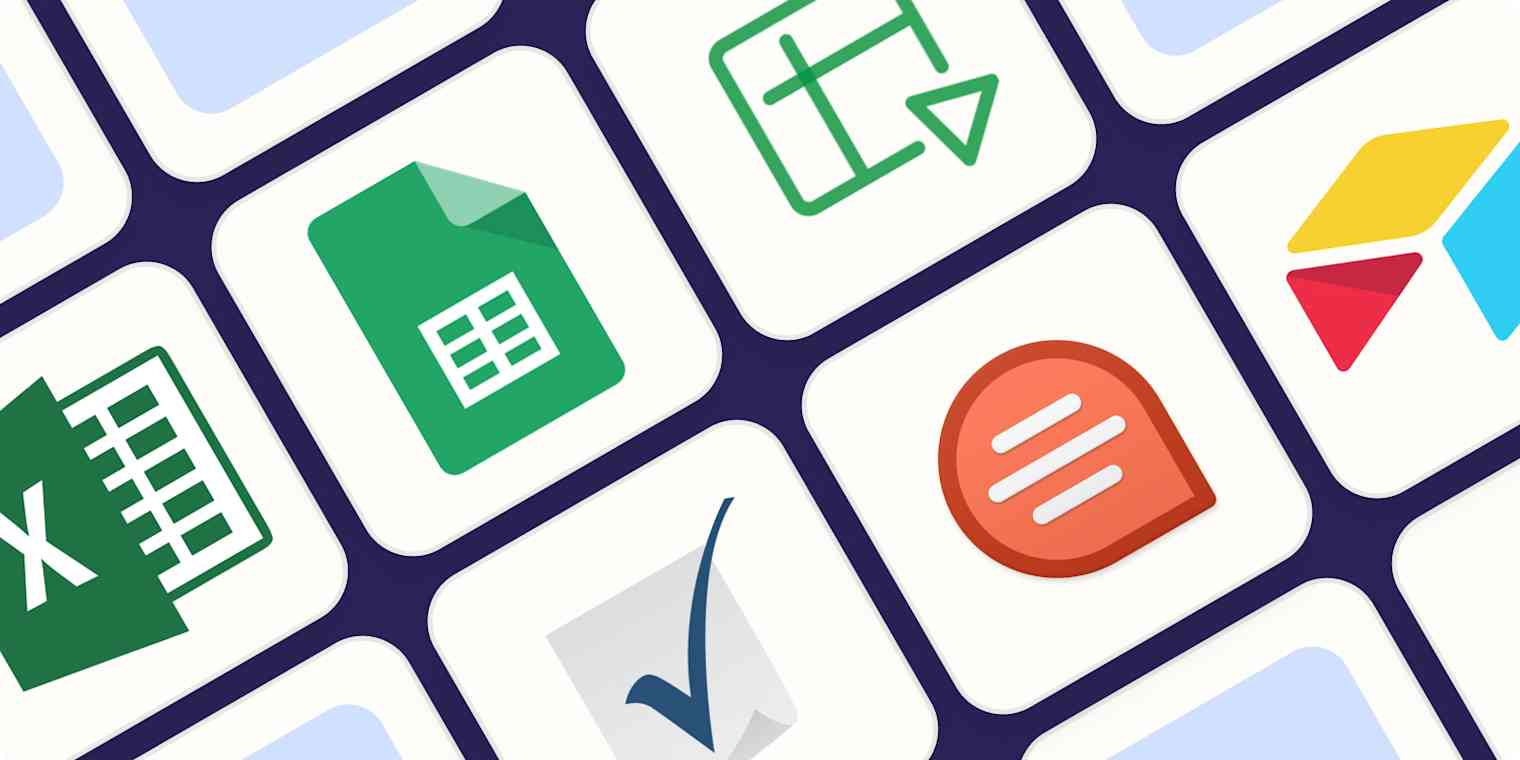
Intermediate Techniques to Boost Your Productivity
Once you’re comfortable with the basics, you can explore more advanced features to improve efficiency and data management.
Using Conditional Formatting
Conditional formatting allows you to format cells based on the data they contain. For example, you can highlight cells with values above a certain threshold, making it easier to identify key data points.
- Select the Range: Click and drag to select the range of cells you want to apply conditional formatting to.
- Apply the Rule: In Excel, go to “Home” > “Conditional Formatting.” In Google Sheets, go to “Format” > “Conditional Formatting.” Choose a rule that suits your needs, such as “Greater than” or “Less than,” and set your criteria.
- Customize the Formatting: Choose how the cells will be formatted, such as changing the text color, background color, or adding borders.
Pivot Tables: A Powerful Tool for Data Analysis
Pivot tables are an advanced feature that allows you to summarize large datasets and extract meaningful insights.
- Create a Pivot Table: Select your data range, then in Excel, go to “Insert” > “PivotTable,” or in Google Sheets, go to “Data” > “Pivot Table.”
- Set the Rows and Columns: Drag and drop fields into the “Rows” and “Columns” areas of the PivotTable field list.
- Choose the Values: Select the data you want to analyze by dragging fields into the “Values” area. You can choose to sum, average, count, or perform other calculations.
- Filter the Data: Use filters to focus on specific parts of your data, such as filtering by date, category, or region.
Advanced Spreadsheet Techniques for Professionals
For users looking to take their spreadsheet skills to the next level, mastering advanced techniques can save time and reduce errors.
Data Validation: Ensuring Data Accuracy
Data validation is a feature that allows you to set rules for what data can be entered in a cell, ensuring consistency and accuracy.
- Set Up Data Validation: Select the cells where you want to apply validation, then in Excel, go to “Data” > “Data Validation.” In Google Sheets, go to “Data” > “Data Validation.”
- Choose Validation Criteria: Specify the type of data that can be entered, such as whole numbers, dates, or specific text entries.
- Customize the Error Message: Set up a custom error message that will appear if someone tries to enter invalid data.
Using Macros to Automate Tasks
Macros are sequences of commands that can be recorded and replayed to automate repetitive tasks.
- Record a Macro: In Excel, go to “View” > “Macros” > “Record Macro.” In Google Sheets, use the “Extensions” > “Macros” > “Record Macro” option.
- Perform the Task: Carry out the sequence of actions you want to automate while the macro is recording.
- Stop Recording: Once you’ve completed the task, stop recording the macro. You can now replay the macro to perform the task automatically.
- Assign the Macro to a Button: For easy access, you can assign the macro to a button within your spreadsheet, making automation even more seamless.
Best Practices for Managing Large Spreadsheet
As your spreadsheet grow in size and complexity, managing them effectively becomes crucial to maintaining performance and accuracy.
Organizing Data Efficiently
- Use Separate Sheets: Divide different types of data into separate sheets within the same workbook. This helps keep your data organized and easier to navigate.
- Name Your Ranges: Instead of using cell references like A1
, name your ranges for easier identification. For example, name a range “SalesData” instead of “A1
.”
- Regularly Clean Your Data: Remove any unnecessary data, empty rows, or columns to keep your spreadsheet lean and efficient.
Protecting Your Data
- Use Password Protection: Protect your entire workbook or specific sheets with a password to prevent unauthorized access.
- Lock Cells: Lock important cells that contain formulas or critical data to prevent accidental changes.
- Track Changes: Use the track changes feature to monitor edits made by different users, especially in collaborative environments.
Conclusion
Spreadsheet are a powerful tool for anyone looking to manage, analyze, and visualize data. By mastering the basics and gradually advancing to more complex features, you can significantly enhance your productivity and data management skills. Whether you’re using Excel, Google Sheets, or any other spreadsheet software, the techniques and tips outlined in this guide will help you make the most of your spreadsheet. Remember, the key to becoming proficient with spreadsheet is practice and experimentation, so don’t hesitate to explore the vast array of features these tools offer.