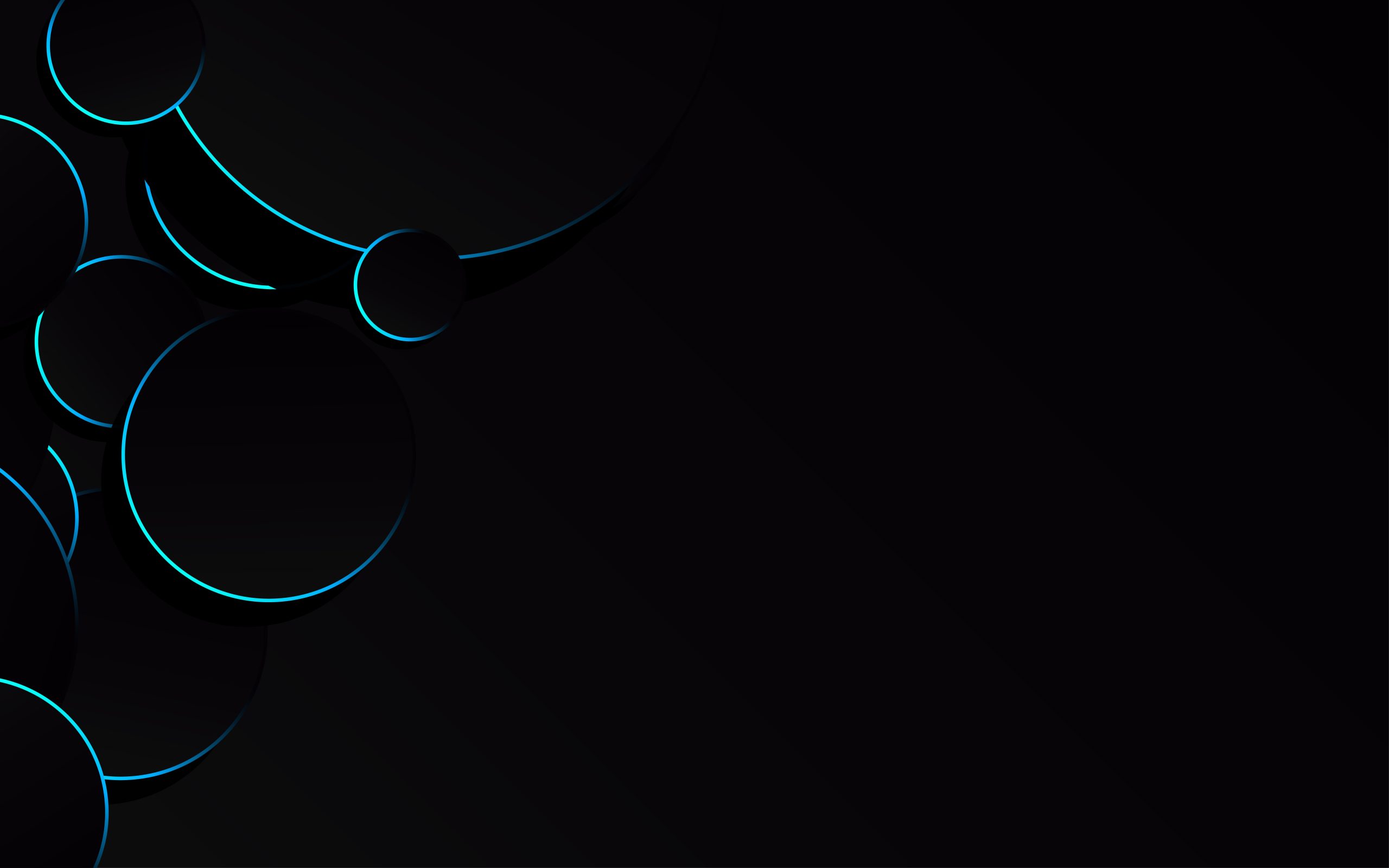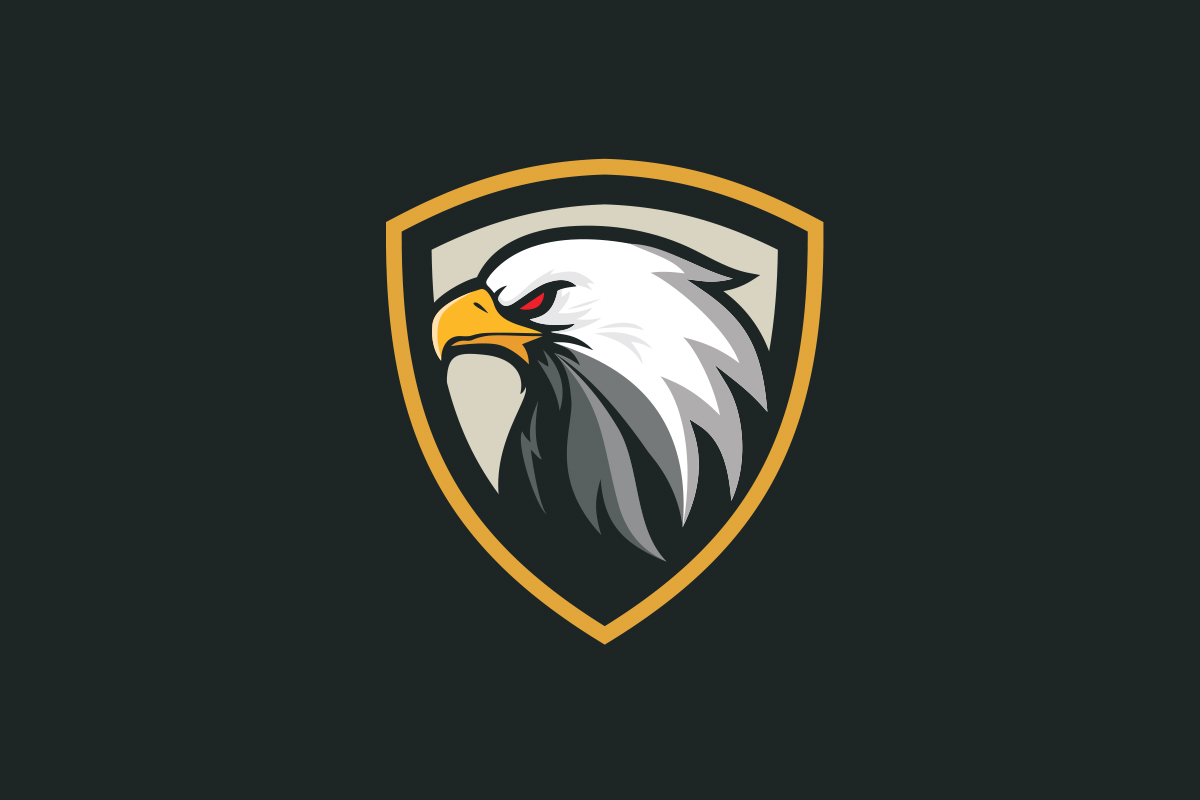In today’s fast-paced world, maximizing productivity is more important than ever. One simple way to do this is by mastering the use of your laptop, especially the sleep function. A laptop sleep shortcut can save you time, conserve battery life, and protect your data. In this comprehensive guide, we’ll cover everything you need to know about creating and using a laptop sleep shortcut, along with the benefits and potential drawbacks.
What is a Laptop Sleep Mode?
Before diving into the shortcuts, it’s essential to understand what “sleep mode” means. Sleep mode is a low-power state that allows your laptop to save its current state (open applications, documents, etc.) to RAM. This allows you to resume your work quickly without the lengthy boot-up process. Essentially, your laptop enters a hibernation-like state, preserving battery life while maintaining your current session.
Why Use a Laptop Sleep Shortcut?
There are several reasons why using a laptop sleep shortcut can be beneficial:
- Saves Time: Rather than navigating through multiple menus to put your laptop to sleep, a shortcut allows you to do it in seconds.
- Conserves Battery Life: Sleep mode uses less power than leaving your laptop fully awake, helping conserve battery life, especially when you’re away from a power source.
- Protects Your Data: Putting your laptop to sleep when not in use reduces the risk of unauthorized access and keeps your data safe.
- Convenience: A shortcut makes it easy to quickly put your laptop to sleep when you need to step away, ensuring your session is secure and saving you the hassle of rebooting or re-opening files.
How to Create a Laptop Sleep Shortcut on Different Operating Systems
Creating a sleep shortcut depends on the operating system you are using. Below, we’ll cover the steps for Windows, macOS, and Linux.
1. Windows
For Windows users, there are several ways to create a sleep shortcut:
Method 1: Using the Start Menu
- Right-click on the desktop and select New > Shortcut.
- In the location field, enter the following command:
rundll32.exe powrprof.dll,SetSuspendState Sleep
This command will create a shortcut that puts your laptop to sleep when activated.
- Click Next and name your shortcut (e.g., “Sleep Shortcut”).
- Click Finish.
Method 2: Using Keyboard Shortcuts
Windows allows users to create a keyboard shortcut to put the laptop to sleep.
- Right-click on the sleep shortcut you created earlier and select Properties.
- In the Shortcut key field, press the key combination you want to use (e.g., Ctrl + Alt + S).
- Click Apply and then OK.
Now, pressing Ctrl + Alt + S will put your laptop to sleep instantly.
Method 3: Using Power Button Settings
You can configure your power button to put your laptop to sleep.
- Go to Control Panel > Hardware and Sound > Power Options.
- Click Choose what the power button does.
- Set the When I press the power button option to Sleep.
- Click Save changes.
2. macOS
For macOS users, sleep mode shortcuts are also quite accessible:
Method 1: Using Keyboard Shortcuts
macOS has built-in keyboard shortcuts for sleep mode:
- Command + Option + Power button: This puts your Mac to sleep instantly.
- Command + Option + Media Eject key: If your Mac has an eject key, this combination will also put it to sleep.
Method 2: Creating a Hot Corner
Hot Corners allow you to put your Mac to sleep by moving the cursor to a specific corner of the screen.
- Go to System Preferences > Desktop & Screen Saver > Screen Saver tab.
- Click on the Hot Corners… button at the bottom.
- Choose a corner and set it to Put Display to Sleep.
- Click OK.
Now, moving your cursor to the designated corner will put your Mac to sleep.
3. Linux
Linux users can also create sleep shortcuts, though the process varies slightly depending on the distribution and desktop environment.
Method 1: Using Keyboard Shortcuts (GNOME)
- Open Settings and go to Keyboard.
- Scroll down and click Custom Shortcuts.
- Click Add to create a new shortcut.
- In the Name field, type “Sleep”.
- In the Command field, enter:
bash
systemctl suspend
- Click Set Shortcut… and press the desired key combination (e.g., Ctrl + Alt + S).
- Click Add.
Now, pressing the key combination will put your Linux laptop to sleep.
Method 2: Using Terminal Commands
You can also put your Linux laptop to sleep directly from the terminal by typing:
systemctl suspend
This command can be run whenever you want to put your laptop to sleep without using a shortcut.
Benefits of Using Sleep Mode
Now that you’ve learned how to create a sleep shortcut, let’s explore some benefits of using sleep mode:
- Energy Efficiency: Sleep mode uses significantly less power than leaving your laptop fully on, which can be crucial for laptops running on battery power.
- Quick Resume: Unlike shutting down, which closes all programs and ends the session, sleep mode allows you to resume your work quickly without having to reload everything.
- Less Wear and Tear: By avoiding frequent shutdowns and startups, you reduce the wear and tear on your laptop’s hardware, particularly the hard drive and other moving parts.
- Improved Security: Putting your laptop to sleep when stepping away, even briefly, reduces the chance of unauthorized access to your files and personal information.
Potential Drawbacks of Sleep Mode
While sleep mode has many advantages, there are also some drawbacks to consider:
- Battery Drain: Although sleep mode conserves power, it still consumes some battery. If you won’t be using your laptop for an extended period, it’s better to shut it down completely.
- Risk of Data Loss: In rare cases, if the battery depletes completely while in sleep mode, any unsaved work could be lost. Using hibernate mode can mitigate this risk as it saves your session to the hard drive.
- Hardware Compatibility Issues: Some older laptops or devices with specific hardware configurations may not handle sleep mode well, leading to issues upon wake-up. Ensure your drivers and firmware are up-to-date to minimize this risk.
Best Practices for Using Sleep Mode
To maximize the benefits and minimize the drawbacks of sleep mode, consider these best practices:
- Keep Your System Updated: Regularly update your operating system and drivers to ensure compatibility and reduce the chance of bugs when waking up from sleep.
- Use Hibernate When Necessary: If you’re not using your laptop for an extended period, consider using hibernate instead of sleep. Hibernate saves your session to the hard drive, using no power, which is ideal for long breaks.
- Monitor Battery Health: Keep an eye on your battery’s health to ensure it doesn’t drain excessively while in sleep mode. If you notice a significant decrease in battery life, it might be time for a replacement.
- Secure Your Laptop: Enable password protection on wake-up to prevent unauthorized access to your laptop while it’s in sleep mode.
Conclusion
Mastering the use of a laptop sleep shortcut can significantly enhance your computing experience by saving time, conserving battery life, and protecting your data. Whether you’re a Windows, macOS, or Linux user, there are straightforward methods to create and use these shortcuts effectively. By understanding the benefits and drawbacks, and following best practices, you can optimize your laptop’s performance and ensure it remains secure and efficient.